The Canon EOS R8 is one of the newest full frame Canon cameras on the market (released in April 2023) and with that it’s got some useful improvements compared to older models.
One of the biggest benefits is how easy it is to use it as a webcam compared to other models.
The Canon EOS R8 is UVC/UAC compliant meaning you can use it as a USB webcam without any additional Canon utilities or capture cards.
To use the Canon EOS R8 as a USB webcam all you have to do is:
- Connect your Canon EOS R8 to your computer using the IFC-100U cable (doesn’t come with camera).
- Select the right ‘video calls/streaming’ setting on your Canon EOS R8 (explained below)
- Use a compatible video call / streaming application like OBS, Skype, Zoom etc.
Here’s a quick run down of this 5 minute guide:
- ❌ You don’t need a capture card like an Elgato Cam Link 4K, but you can use one if you want to.
- ❌ The Canon EOS R8 is not compatible with Canon’s Webcam Utility, but you don’t need it to be.
- 💻 You do need the right USB cable to connect your Canon EOS R8 to your computer. You can use an IFC-100U or IFC-400U (or equivalent).
- 🔋 To make sure you can record for a long time, get a dummy battery kit and turn off power saving features.
- 💡 To level up your visuals further get some lighting like the Elgato Key Light Air.
- ⏳ Set up takes literally 2 minutes and the webcam resolution is up to 1920p x 1080p at 30fps on the EOS R8 when using the USB method.
Table of Contents
Using the Canon EOS R8 as a USB webcam
- Turn your Canon EOS R8 on and switch it to movie mode.
- Go to the set up menu (yellow wrench menu) and go to page 4.
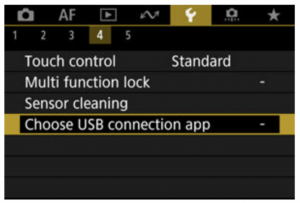
- Select ‘Choose USB connection app’.
- Now select ‘Video calls/streaming’.
- Now connect your Canon EOS R8 to your computer by using an IFC-100U interface cable.
- Open up your video conferencing software of choice (e.g. Zoom, Skype, OBS etc.) and choose your Canon EOS R8 as the output. It may show up as ‘Canon Digital Camera’.
- That’s it. You’re ready to use your EOS R8 as a USB webcam for video calls and live streaming.
The IFC-100U cable is essentially a USB-C to USB-C cable so you don’t need to use the official Canon cable.
You could use a USB-C to USB-C cable like the ANKER one linked below.
Dummy Battery
Just remember that when you’re using the IFC-100U interface cable to use the camera as a webcam it won’t be supplying power to the camera.
So if you need to use the camera for extended periods of time then I’d get a dummy battery kit to stay powered.
The Canon EOS R8 uses the LP-E17 battery so you need a dummy battery kit compatible with this battery.
You can either opt for the official Canon dummy battery kit or get a compatible third party one from Amazon. I’ve linked both below.
Improving Visual Quality
To step up the quality of your video calls and streams even more you should get additional lighting.
You can have the best camera in the world but if your lighting is bad your footage will still look terrible.
For streaming I’d use lighting like the Elgato Key Light Air (or similar depending on how much space you have).
Alternative method – Capture Card
An alternative method is to use a capture card like the Elgato Cam Link 4K.
With this method you can get up to 4K resolution but it will cost you more and there are extra steps.
All you need to do is:
- Get a micro HDMI to HDMI cable.
- Connect your Canon EOS R8 to your Elgato Cam Link 4K using the micro HDMI cable.
- Connect your Elgato Cam Link 4K to your computer into a USB 3.0 port.
- Choose the Elgato Cam Link 4K as your video feed on your chosen app.
You’ll want to enable clean HDMI on your Canon EOS R8 too.
To do this make sure it is in movie mode and press the INFO button until information displays are gone from the screen.
You’ll also want to disable the ‘Auto power off’ function on your Canon EOS R8.
By disabling the ‘Auto power off’ function you will be able to record for longer than 30 minutes without the camera turning off.
To disable the auto power off function on your Canon EOS R8 do the following:
- Go to page 3 of your set-up menu (yellow wrench menu)
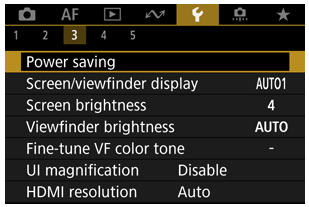
- Find and select the ‘Power saving’ option
- Select the ‘Auto power off’ option and set it to disable.
- Here you can also adjust the following power saving options if they are causing you issues
- Screen dimmer
- Screen off
- Viewfinder off
Recap
Things you’ll need:
- Canon EOS R8
- IFC-100U
- Compatible video conferencing app
Things that are optional:
- Elgato Key Light Air (improve your lighting)
- Dummy battery kit (constant power supply for long sessions)
- Elgato Cam Link 4K (if you prefer to use a capture card)
