You can use your Canon R800 as a webcam to live stream, but it’s not as easy as just downloading one piece of software.
To summarise, the set-up I recommend is as follows:
- Connect your Canon Vixia HF R800 camera to a capture card using a ‘Mini HDMI to HDMI‘ cable.
- Plug the capture card into your computer.
- Use a suitable webcam software (e.g OBS) and use the feed from the capture card for high quality video for video calls or live streaming.
- Enable clean HDMI for the best results.
This post will guide you through the above steps in further detail and provide you with helpful tips to make sure you get the most out of this setup.
Table of Contents
What About Canon EOS Webcam Utility?
You can use other Canon cameras as a webcam using the Canon EOS Webcam Utility Pro.
However, the Canon Vixia HF R800 is not compatible with Canon EOS Webcam Utility.
So you can’t use the Canon Vixia HF R800 as a webcam without a capture card.
The only way is to use a HDMI capture card with the R800 and output a clean HDMI feed.
What Accessories Do I Need to Use My Canon R800 as a HDMI Webcam?
To use your Canon R800 as a HDMI webcam you will need a few accessories for different things.
| Essentials | Optional |
|---|---|
| Mini HDMI (HDMI C) to HDMI cable (HDMI A) | HDMI Extension cable |
| Capture Card (I recommend the Elgato Cam Link 4K) | Recommended* – AC Power Adapter |
| Webcam software e.g. Zoom, Microsoft Teams, OBS Studio | Tripod |
| Wide Angle Lens Attachment | |
| Extra Lighting |
Essential Accessories
1. Mini HDMI to HDMI cable
You will need this to connect your Canon R800 to your capture card.
Luckily you should already have one that came with the camera.
If you need a replacement I’ve linked one below.
The small side is the Mini HDMI (HDMI Type C) and the larger side is the standard HDMI (HDMI Type A).
2. Capture Card (I recommend the Elgato Cam Link 4K)
The capture card will be outputting the footage straight from your Canon R800 to your video calls or streams via HDMI.
I recommend the Elgato Cam Link 4K as Elgato is a reputable company which has a compatibility checker too. I’ve never had a problem with Elgato products.
The Elgato Cam Link 4K is also a recommended product because it uses a UVC driver.
This basically means it is universally compatible with any conference software that is able to use webcams e.g. Zoom, Skype or OBS Studio.
The CamLink 4K is able to output 4K resolution video which is perfect since the Vixia HF R800 has a max resolution of 1080p.
Below you can see a screenshot from Elgato’s website showing compatibility with the Canon R800.
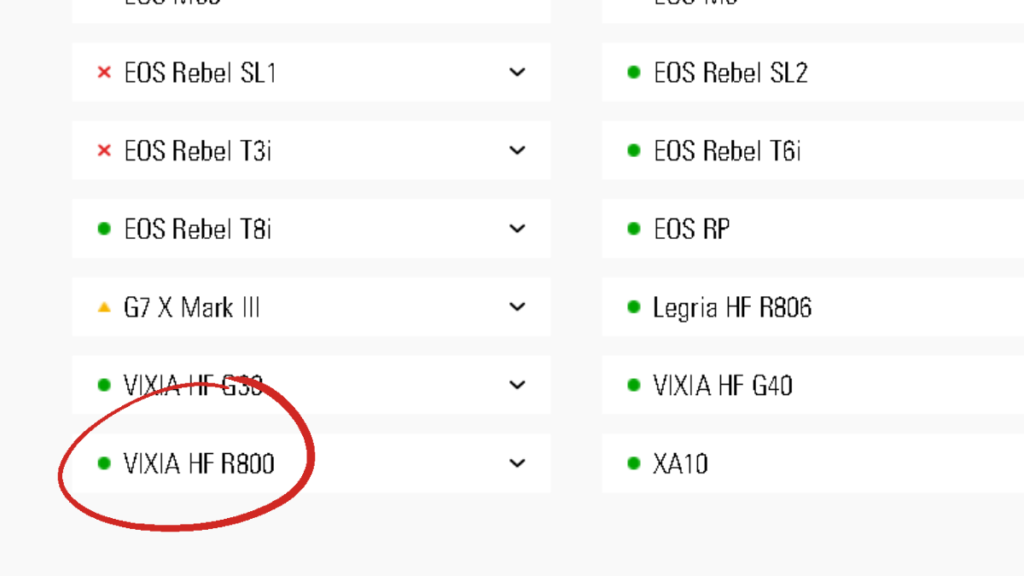
To check for yourself you can go to this Elgato camera checker link, search for Canon and go to the Vixia HF R800.
You can check the current price and availability for the Elgato Cam Link 4K on Amazon at the link below.
3. Webcam software e.g. Zoom, Microsoft Teams, OBS Studio
This is up to you what you use, but you will need a webcam/streaming software.
The Elgato Cam Link 4K should work with most popular webcam or streaming software.
For extra information you can check out Elgato’s page for ‘Supported Software for the Cam Link 4K’.
Optional Accessories
1. HDMI Extension cable
This is only necessary if you need a long cable length from your camera to the capture card.
Most people should be fine with just the Mini HDMI to HDMI that I linked earlier.
If you think the Mini HDMI to HDMI cable you have is too short for your setup, then you will want to get a HDMI male to female extension cable.
It will allow you to basically extend the length of cable between your camera and the capture card.
E.g. A Mini HDMI to HDMI cable fits into the female side of the HDMI extension cable and the male side fits into the capture card.
Tip: To reduce the need for this, get a mini HDMI to HDMI cable that is already long enough on its own.
2. Recommended* – AC Power Adapter
Having constant power is quite important if you are streaming or using the Vixia HF R800 for a long period of time.
If you plan to stream for a prolonged period of time then your battery may run out.
The AC power adapter can be plugged into the wall allowing your camera to have continuous power.
This will ensure that you will not run out of power when streaming on the Canon R800.
Luckily the Canon R800 comes with a power adapter in the box when you buy it.
The charging port for the camera is quite small and you can find it on the side of the camera (not on the LCD screen side).
The Canon R800 uses the BP-727 battery pack and the CA-110 power adapter.
If you need a spare battery or replacement adapter then I have linked some below for you.
3. Tripod
If you are going to be streaming or using your camera as a webcam you need somewhere stable for it to be positioned.
If you don’t already have a tripod then you may want to invest in one as they can provide more flexibility to your set up.
- Neewer Table Top Tripod – if you need to place your tripod on your desk or table.
- GorillaPod 3K – if you need a lot of flexibility you can attach this to pretty much anything.
- Manfrotto Tripod – if you have more space in and don’t mind having a larger tripod.
4. Wide Angle Lens Attachment
For most people the field of view for the Canon R800 will be fine.
However, if you feel like it is too zoomed in while you are streaming there are options so that you can achieve a wider angle focal length.
You can buy a wide angle lens attachment like the ones linked below.
This will give you the appearance of a wider angle focal length so the camera won’t seem as zoomed in on your face.
5. Extra Lighting
Regardless of how good yourcamera is, if there’s no light, your quality will be terrible.
The Elgato Key Light Air is a solid option for streamers that need a bit of extra lighting for their webcam setup.
What Software Do I Need to Use My Canon R800 as a HDMI Webcam?
To use the Canon R800 as a webcam or for live streaming you will need software that is compatible with the capture card that you decide to use.
The Elgato Cam Link 4K is universally compatible with any conference software that is able to use webcams, like Zoom or Skype.
You can also use it with popular streaming software like OBS Studio.
To read more about compatibility with the Cam Link 4K check out the following link ‘Supported Software for the Cam Link 4K’.
If you decide to use a different capture card then please check the compatibility for that specific capture card with the webcam/streaming software that you intend to use.
Set up the Canon R800 with a Capture Card
- Make sure your Canon R800 camcorder has enough battery or set up the AC power adapter so that your camera can receive constant power.
- Adjust your camera settings to suit your preference.
- Use your Mini HDMI cable to connect your Canon R800 camera to the capture card.
The small side of your Mini HDMI cable should go into the Mini HDMI port on your Canon R800.
The larger side can go straight into the Elgato Cam Link 4K.
- Plug the Elgato Cam Link 4K into a USB 3.0 port on your computer (a USB 3.0 port is a standard USB port which has a blue colour).
- Open your webcam software on your computer and make sure your camera is turned on.
- Select the appropriate setting so that the Elgato Cam Link 4K is your chosen video feed. (This will depend on the software you decide to use but you can use the Elgato help website for assistance).
- Now you should see a direct feed from your Canon R800 on your webcam/streaming software.
- If you can see lots of icons on your video feed then that means you need to set your camera up to have a Clean HDMI feed.
To make the most of this setup you also want to make sure you have the ability to use a Clean HDMI feed on your Canon R800.
This basically means that the camera can output what it is recording without having all of the icons from the user interface such as the frames per second, battery life etc.
Luckily the Canon VIXIA HF R800 does have Clean HDMI.
This is actually one of the major benefits for the Canon R800 compared to some other older Canon cameras which do not have ‘Clean HDMI’.
How to Enable Clean HDMI on the Canon VIXIA HF R800
To enable a clean HDMI feed on the Canon Vixia HF R800 you need to do the following on the camera
- Go to ‘Home’
- Navigate to ‘Other settings’
- Go to the second tab (between the video camera icon and the wrench icon).
- Find the ‘Output Onscreen Displays’ option and set this to ‘OFF’
- Now scroll down to ‘Demo Mode’ and set this to ‘OFF’.
If you can’t find this setting you need to plug your power adapter into your camera and take the SD card out of the camera (You won’t be needing an SD card as you are not recording to your SD card, but you are just outputting HD footage to your computer.)
- Now your Canon R800 will output a clean HDMI feed and won’t revert to the ‘Demo’ screensaver in the middle of your stream.
You should now be ready to use your Canon VIXIA HF R800 as a high quality webcam or streaming device using a clean HDMI output.
The video below shows you how to enable the clean HDMI.
Further Resources
Below are some links that you might find helpful.
Related Reading:
