There are two methods to using the Panasonic LUMIX G9 (DC-G9) as a webcam to live stream…
This post shows you how to get the best webcam quality using your Panasonic Lumix G9.
It requires the use of a ‘Clean HDMI’ output and a capture card…
Don’t worry, we’ll tell you how to do it easily.
To summarise, the set-up we recommend is as follows:
- Connect your Panasonic LUMIX G9 camera to a capture card using a HDMI cable.
- Plug the capture card into your computer.
- Use a suitable webcam software and use the feed from the capture card for high quality video for video calls or live streaming.
- Enable clean HDMI for the best results.
This post will guide you through the above steps in further details and provide you with helpful tips to make sure you get the most out of this setup.
Table of Contents
Can I use the Lumix Webcam Software for the Panasonic LUMIX G9?
You may see online that you can use the LUMIX Webcam Software (Beta) to use the Panasonic Lumix G9 camera as a webcam for live streaming.
While this is an alternate method of using the LUMIX G9 as a webcam you will not achieve the same level of quality as the method described in this post.
For example, with the webcam utility software you can’t achieve Full HD 1080p quality. You are also unable to use audio from the camera or any external mics attached to the camera.
*The above is true at the point of writing this post which is May 2022.
What Accessories Do I Need to Use My Panasonic G9 as a HDMI Webcam?
To use your Panasonic LUMIX G9 as a webcam you will need a few accessories for different things.
- Essential – HDMI cable (HDMI A)
- Essential – Capture Card (we recommend the Elgato Cam Link 4K)
- Essential – Webcam software e.g. Zoom, Microsoft Teams, OBS Studio
- Optional but recommended* – AC Adapter with dummy battery/DC coupler
- Optional* – Tripod
- Optional* – Wide angle lens
Essential Accessories
1. HDMI (Type A) cable
You will need this to connect your Panasonic Lumix G9 to your capture card.
2. Capture Card (we recommend the Elgato Cam Link 4K)
This is essential.
The best (and probably only) way to use the Panasonic Lumix G9 as a webcam is to use a HDMI output and a capture card.
The capture card will be outputting the footage straight from your camera to your webcam or live stream via a HDMI output.
We recommend the Elgato Cam Link 4K as Elgato is a reputable company with a product which is easy to use.
It also has a camera compatibility checker so you are certain that your Panasonic LUMIX G9 works with the Elgato Cam Link 4K.
The Elgato Cam Link 4K is also the most recommended product because it uses a UVC driver.
This basically means it is universally compatible with any conference software that is able to use webcams e.g. Zoom, Skype or OBS Studio.
Below you can see a screenshot from Elgato’s website showing compatibility with the Panasonic Lumix G9.
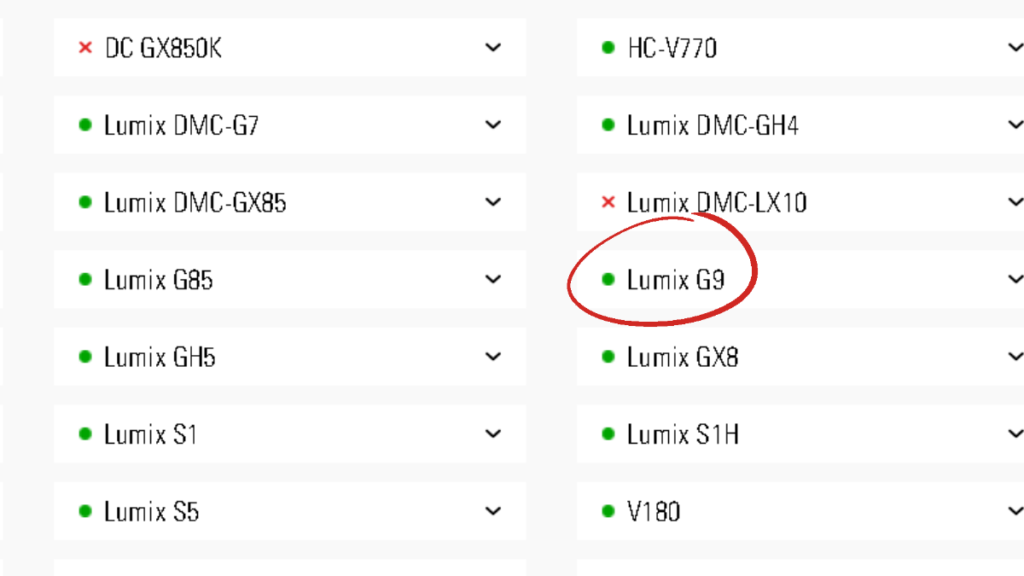
To check for yourself you can go to this Elgato camera checker link, search for Panasonic, and go to the Lumix G9.
You can check the current price and availability for the Elgato Cam Link 4K on Amazon at the link below.
3. Webcam software e.g. Zoom, Microsoft Teams, OBS Studio
You have quite a bit of freedom here.
You will need a webcam/streaming software that you want to use.
Luckily, the Elgato Cam Link 4K should work with most popular webcam or streaming software.
For extra information you can check out Elgato’s page for ‘Supported Software for the Cam Link 4K’.
Optional Accessories
1. Recommended* – AC Adapter with Dummy Battery/DC coupler
Having constant power is quite important if you are streaming or using the Panasonic LUMIX G9 for a long period of time.
If you plan to stream for a prolonged period of time then you don’t want your camera to run out of power.
The AC adapter uses a dummy battery in the battery compartment of the camera and allows your camera to have continuous power.
This will ensure that you will not run out of power when streaming for long periods of time on the Panasonic LUMIX G9.
Below is an example of a dummy battery kit which is compatible with the Panasonic LUMIX G9.
2. Tripod
Having somewhere stable for your camera to sit is essential when using it as a webcam.
The last thing you want is shaky footage or a camera that gets knocked out of place during a video call or stream.
If you don’t already have a tripod then you may want to invest in one as they can provide more flexibility and stability to your setup.
- Neewer Table Top Tripod – if you need to place your tripod on your desk or table.
- GorillaPod 3K – if you need a lot of flexibility you can attach this to pretty much anything.
- Manfrotto Tripod – if you have more space in your room and don’t mind having a larger tripod.
3. Extra Lens
Depending on your setup you might want a new lens.
For example, if you only have a telephoto lens there is no way you will be able to do a face cam for a gaming stream with a camera only inches away from your face… (unless you want people to see up your nose).
You would need a wider angle lens.
However, if you have the standard kit lens which normally comes with the Panasonic Lumix G9 then you should be fine.
The standard kit lens for the Panasonic G9 is a 12-60mm F3.5-5.6 Lens.
This lens should give you a wide enough angle to allow you to use it as a webcam or for live streaming.
If you are happy with the focal length, but want a lens that allows you to go to a slightly wider aperture then you can use this Panasonic 12-35mm F2.8 lens.
What Software Do I Need to Use My Panasonic Lumix G9 as a HDMI Webcam?
To use the Panasonic LUMIX G9 as a HDMI webcam or for live streaming you will need software that is compatible with the capture card you decide to use.
Elgato Cam Link 4K is universally compatible with any conference software that is able to use webcams, like Zoom or Skype.
You can also use it with popular streaming software like OBS Studio.
To read more about compatibility with the Cam Link 4K check out the following link ‘Supported Software for the Cam Link 4K’.
If you decide to use a different capture card then please check the compatibility for that specific capture card with the webcam/streaming software that you intend to use.
Set Up the Panasonic LUMIX G9 As A HDMI Webcam For Streaming
- Make sure your camera has enough battery or set up the AC adapter so that your camera can receive constant power.
- Use your HDMI cable to connect your camera to the capture card.
- Plug the Elgato Cam Link 4K into a USB port on your computer. You should be using a USB 3.0 port (these USB ports are blue on the inside).
- Open your webcam software on your computer and make sure your camera is turned on.
- Select the appropriate setting so that the Elgato Cam Link 4K is your chosen video feed. (This will depend on the software you decide to use but you can use the Elgato help website for assistance).
- Now you should see a direct feed from your Panasonic LUMIX G9 on your webcam/streaming software. Adjust your camera settings to suit your preference.
- If you can see lots of icons etc. on your video feed then that means you need to set your camera up to have a Clean HDMI feed.
To make the most of this setup you need to make sure you have the ability to use a Clean HDMI feed on your G9.
This basically means that the camera can output what it is recording without having all of the icons from the user interface.
Luckily the Panasonic LUMIX G9 is able to output a Clean HDMI feed.
How to Enable Clean HDMI on the Panasonic LUMIX G9
To enable a clean HDMI feed on the G9 you need to do the following:
- Press the ‘Menu’ button.
- Go to the ‘Setup’ menu item on the left hand side of the screen which looks like a wrench on its own. It should be the fourth tab on the left hand side.
- Under the ‘Setup’, go to page 3.
- Select ‘TV connection’.
- There will be an option for ‘HDMI Info Display (rec.)’ . Set this setting to be ‘OFF’.
- Now you should have a ‘Clean HDMI Out’ feed on your Lumix G9. Your capture card will just be showing the image you are recording and none of the other user interface settings.
The number of pages and locations in your camera menu could change if you have any firmware updates.
The main thing to look for is the ‘HDMI Info Display (rec.)’ setting and to turn that off. This is normally found under ‘TV Connection’.
Quick Recap of Items
The 3 main items you need to use your Lumix G9 as a webcam with clean HDMI output are as follows:
- Your Panasonic LUMIX G9 camera
- A capture card
- A HDMI cable.
Further Resources
The video below uses the Panasonic Lumix G7, but it’s also useful in showing you how you would use your Panasonic Lumix G9 with the Elgato Camlink 4K.
Related Reading
